Setup: Manga on PC
-
MangaOCR is a tool used to scan a
Japanesetext and return it to your clipboard which you can scan inYomitan -
(Recommended) Mokuro Manga is a setup that first processes the
mangato be able to hover the words and scan them usingYomitan
MangaOCR
Requirements
- Install CDisplayEx
- Manga Reader for
PC
- Manga Reader for
- Yomitan On PC and ShareX already set-up
Setup: MangaOCR
-
Download python (
3.10.xx ONLY)- (Scroll down) Then choose Windows/mac
INSTALLER (64-bit)and install - Check
Add Python to PATH
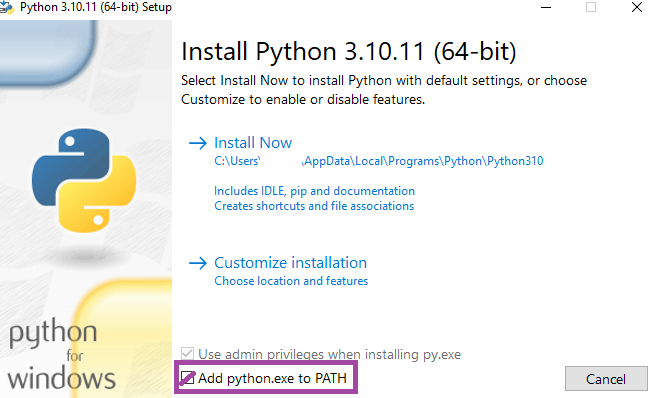
- (Scroll down) Then choose Windows/mac
-
Open
command promptby winkey/search >cmd -
Type
pip3 install mokuro- Then just let it download/install for a few mins until it's done and you can type again
- If
pip3 is not recognized...then:- Uninstall
Python(step 1) > Restart the pc > reinstallPython(repeat if it didn't work; I know its dumb)
- Uninstall
-
Hotkey Settings(ShareX) >OCR (manga_ocr)> Click theCOGicon >override screenshot folder> change thepathto a specifiedOCRfolder of your choice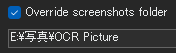
-
In
command prompttype:manga_ocr "\path\to\sharex\screenshot\folder"- Copy the
paththat YOU specified instep 4to start the program, then just minimize the window
- Copy the
- Typing
manga_ocrby itself without a path also works; it willOCR(scan) from everywhere - If you want a
shortcutprogram see: Info 1
-
Capture anything using
Shift + Alt + Qor whatever you set inOCR (manga_ocr)hotkey in (ShareX)- Make sure Yomitan Search Page is opened
- If you want to
scan using mouse button, see Info 2
-
You can now start reading using MangaOCR
Video How-to (click here)
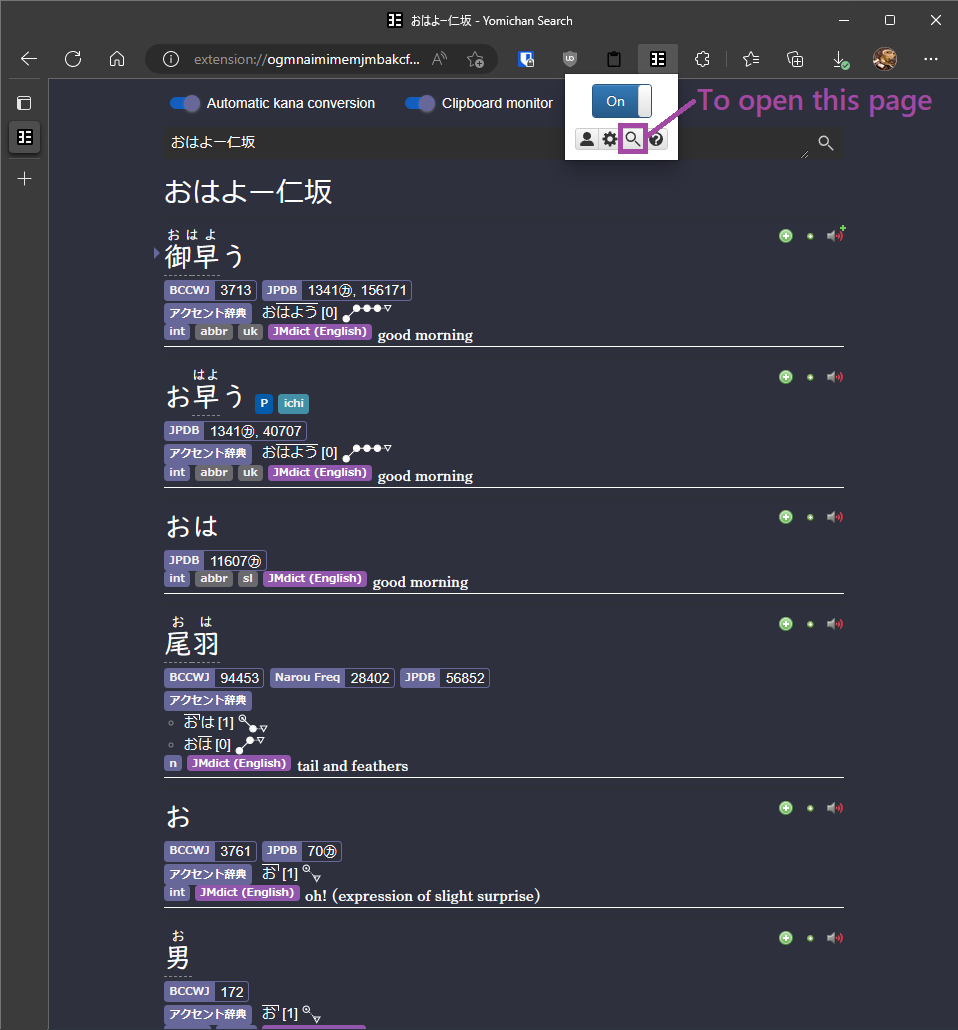
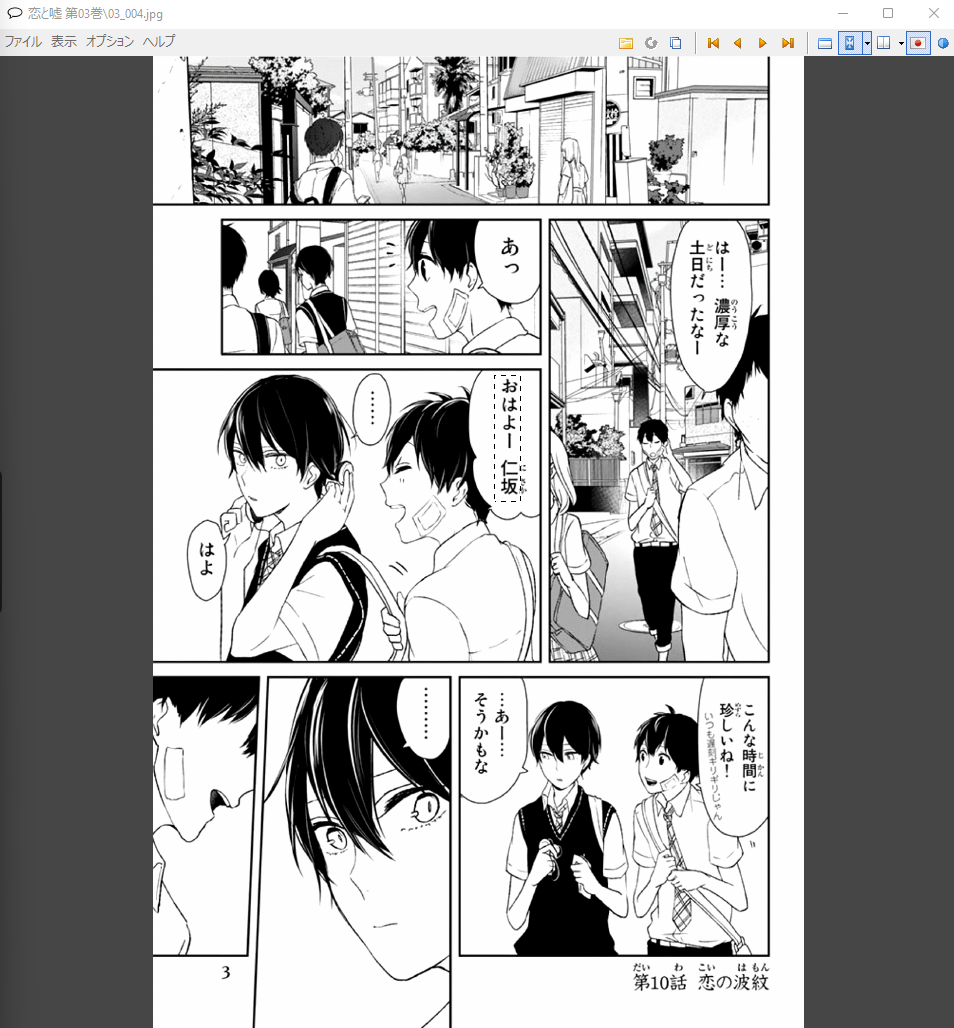
You might also want to check Mokuro Manga
Setup: Mokuro Manga
Choose between 2 options:
-
Online Processing Method: ~processes 200 manga pages in ~15mins; straightforward guide
-
Local Processing Method: If you have a
strong PCthis is better; you are alsoa know-how
Android Mining
To be able to mine in Android check: Setup: Manga On Android
Online Processing Method
-
Follow this Setup Guide
-
Download the processed
Mangafolder and see Reading Processed Manga
Local Processing Method
-
Download python (
3.10.xx ONLY)- (Scroll down) Then choose Windows/mac
INSTALLER (64-bit)and install - Check
Add Python to PATH
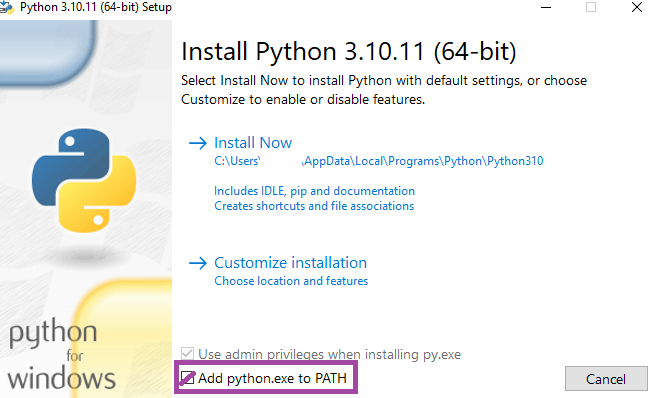
- (Scroll down) Then choose Windows/mac
-
Download and Install Git > 64-bit setup
-
Open
command promptby winkey/search >cmd -
Type
pip3 install mokuro- Then just let it download/install for a few mins until it's done and you can type again
- If
pip3 is not recognized...then:- Uninstall
Python(step 1) > Restart the pc > reinstallPython(repeat if it didn't work; I know its dumb)
- Uninstall
-
(Optional) Use
GPU CUDA- Check if your GPU is CUDA compatible
- Download CUDA Toolkit 11.8.0 for your operating system and version
- Type
pip install torch torchvision torchaudio --index-url https://download.pytorch.org/whl/cu118incmd(stick toCUDA 11.8)
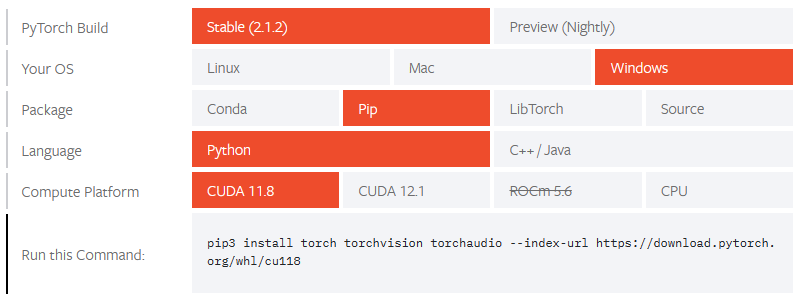
-
To check if it's existing, type
python>import torch>torch.cuda.is_available()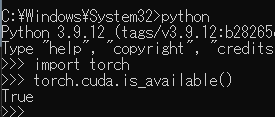
-
If it redirects you to Microsoft Store:
- Open
Windows Powershell> pasteinput Remove-Item $env:USERPROFILE\AppData\Local\Microsoft\WindowsApps\python*.exe> thenenter
- Open
- If problem occurs reinstall pytorch by
pip uninstall torchincmdthen redo the step above, if it still failed, go check here for other ways to verify
-
Two options to process, go to
cmdthen:- All Manga volumes:
- Paste:
mokuro --parent_dir F:\Manga\Saenai- Replace full directory, Saenai with your manga name
- Your vol1, 2, 3, etc. should be inside
Saenai folderin ascending uniform named order
- Paste:
- Specific Manga volume:
- Paste:
mokuro F:\Manga\Saenai\Vol3- Replace full directory, Saenai with your manga name and volume #
- Paste:
- All Manga volumes:
Reading Processed Manga
-
Skip
Step 1if you're using my setup -
In your Anki,
Ctrl + Shift + AorTools>Add-ons- Select AnkiConnect >
Config - Under
webCorsOriginListpastehttps://reader.mokuro.appor copy config below:
AnkiConnect Config (click here)
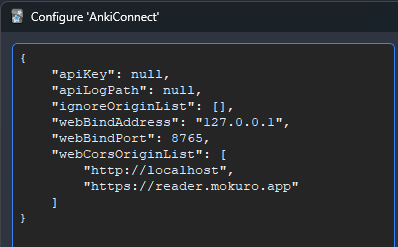
- Select AnkiConnect >
-
Go to Mokuro Reader >
UploadIcon (top right) >choose directory- Select the
Mangafolder that contains the manga, mokuro'd files and .mokuro - Click
Upload
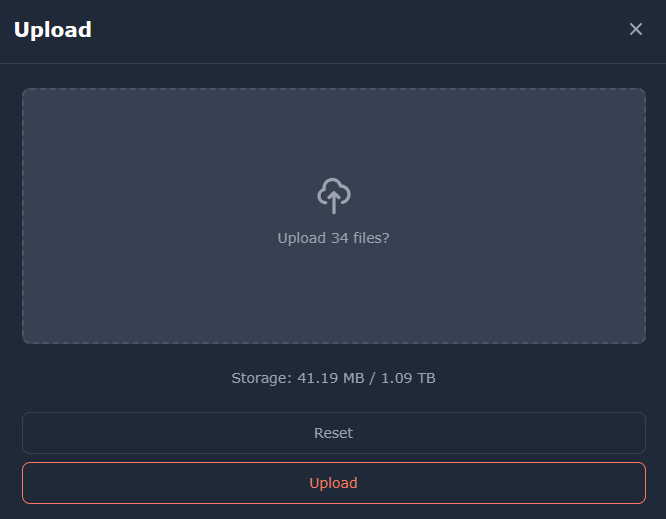
- Select the
-
In the top right, go to
settings>Profile>Select a File> Mokuro Profile >Import Profiles> SelectPC Profle- Alternatively you can make your own profile just make sure to set-up everything on
Anki Connectportion

- Alternatively you can make your own profile just make sure to set-up everything on
-
To be able to mine, simply add the word using
Yomitan- To screenshot, make sure to double click/tap inside the
text border(its invisible by default)
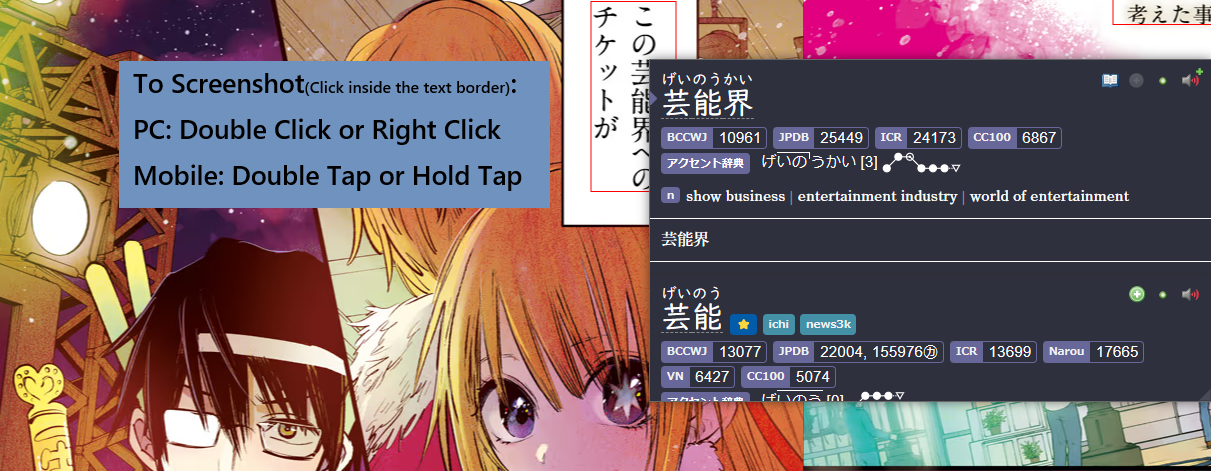
- To screenshot, make sure to double click/tap inside the
-
You should now be able to mine and screenshot in your Manga with ease
_ocr folder
ocr files is optional but recommended to keep
You can now mine Manga on PC, see how it's done in Android!
Proceed to Manga on Android Setup
If you have any problems check FAQs or contact me on Discord: xelieu
Extra Info and Tips
Info 1: MangaOCR Shortcut Program
MangaOCR Shortcut Program (click here)
-
Right clickin an empty space in yourDesktop>New>Shortcut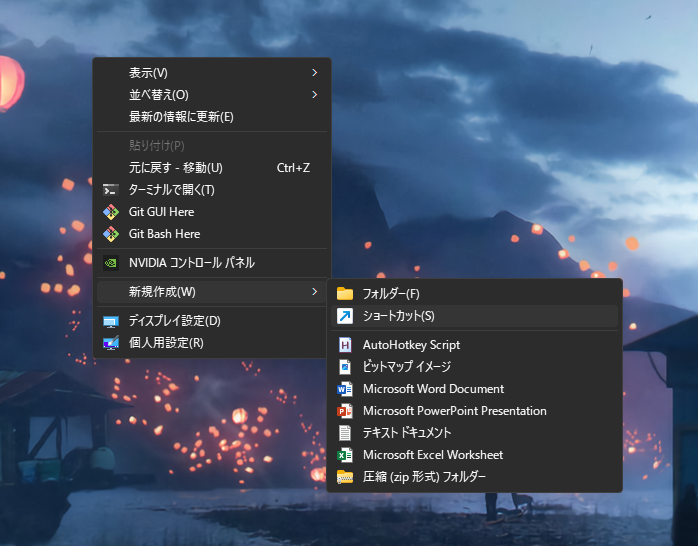
-
Type the location of the item as:
- Default:
C:\Windows\System32\cmd.exe /k manga_ocr - OCR only from specific folder:
C:\Windows\System32\cmd.exe /k manga_ocr "\path\to\the\screenshot\folder"- For example:
C:\Windows\System32\cmd.exe /k manga_ocr "F:\Pictures\OCR Picture" Nextthenchoose your nameand done
- For example:
- Default:
Info 2: Scan using Mouse Button
Scan using Mouse Button (click here)
-
Download and install AutoHotkey
-
Download my Hotkey then run it
-
Use
Forward Buttonto use it- This is assuming the
OCR (manga_ocr)hotkey inShareXis unchanged fromShift + Alt + Q - You can edit the hotkey by editing the script if you like
- This is assuming the
Tip 1: Getting raw or Processed Manga
Getting raw or Processed Manga (click here)
To get epubs, search around the web, go to nyaa or discord servers that have them or BUY and convert them
- If you pm me, I can give you more details